-
[Linux][VMware] 우분투 20.04 LTS 설치OS/Linux 2021. 5. 24. 22:44
1. 설치에 필요한 것
- VMware Workstation (가상 머신)
- ubuntu-20.04.2.0-desktop-amd64.iso (우분투 이미지)
2. 필요한 파일 다운로드
- 2.1. VMware 다운로드
먼저 우분투를 설치하고 실행하기 위한 가상머신 VMware 부터 설치하도록 하겠습니다.
아래 링크는 공식 홈페이지 입니다.
https://www.vmware.com/kr.htmlhttps://www.vmware.com/kr/products/workstation-pro.html
2021년 5월 24일 기준 다운로드 링크
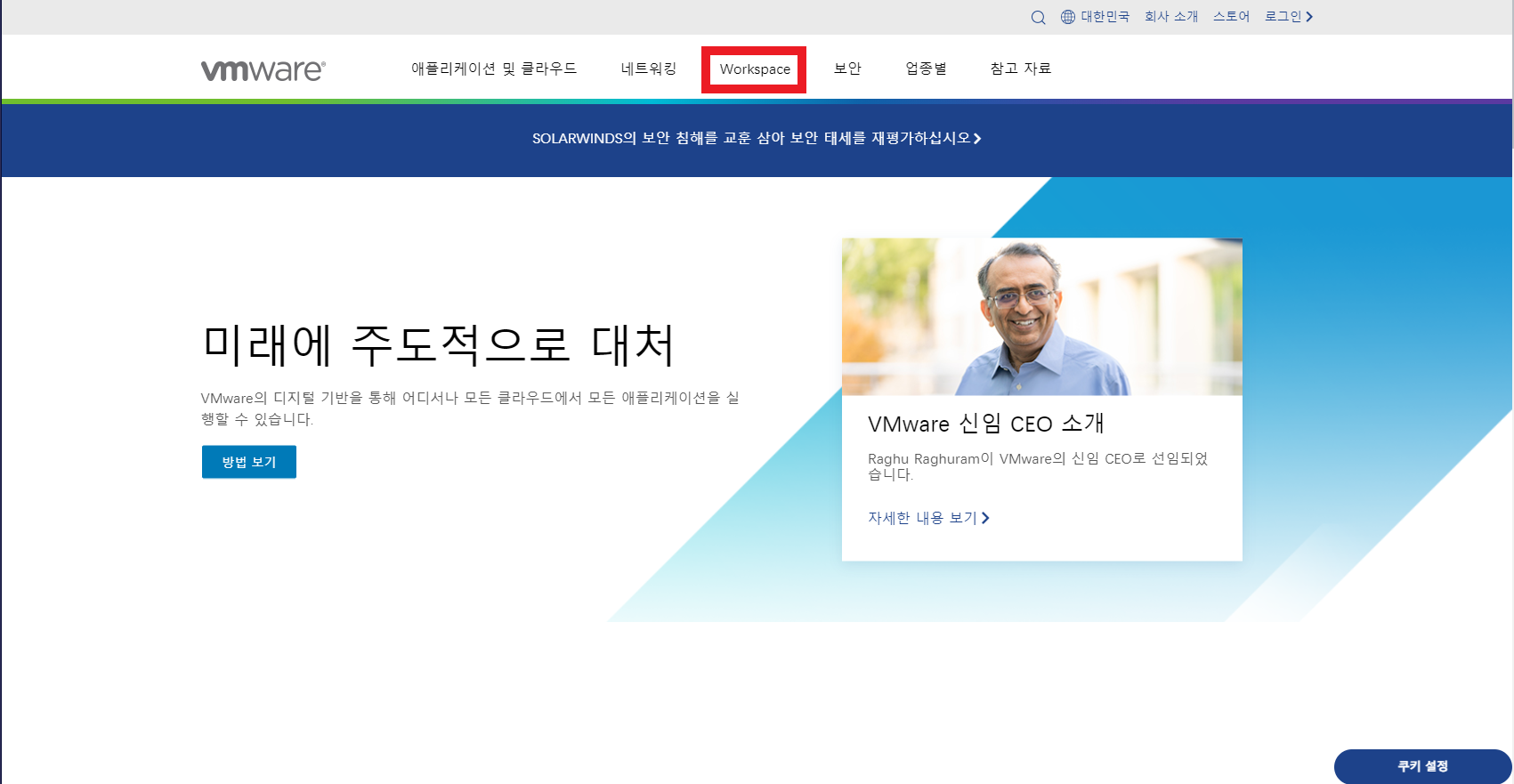
<그림1. VMware 홈페이지> 
<그림2. VMware 홈페이지_Workspace 클릭> 
<그림3. Workstation 16 설치> 위 그림 순서대로 클릭하시면 VMware Workstation을 다운로드 하실 수 있습니다.
다운받은 파일은 실행하여 설치 하시면 됩니다.- 2.2. 우분투 이미지 다운로드
Enterprise Open Source and Linux | Ubuntu
Ubuntu is the modern, open source operating system on Linux for the enterprise server, desktop, cloud, and IoT.
ubuntu.com
다음은 우분투 공식 홈페이지 입니다.
아래 그림을 따라 이미지를 다운로드 하시면 됩니다.
<그림4. 우분투 이미지 다운로드> 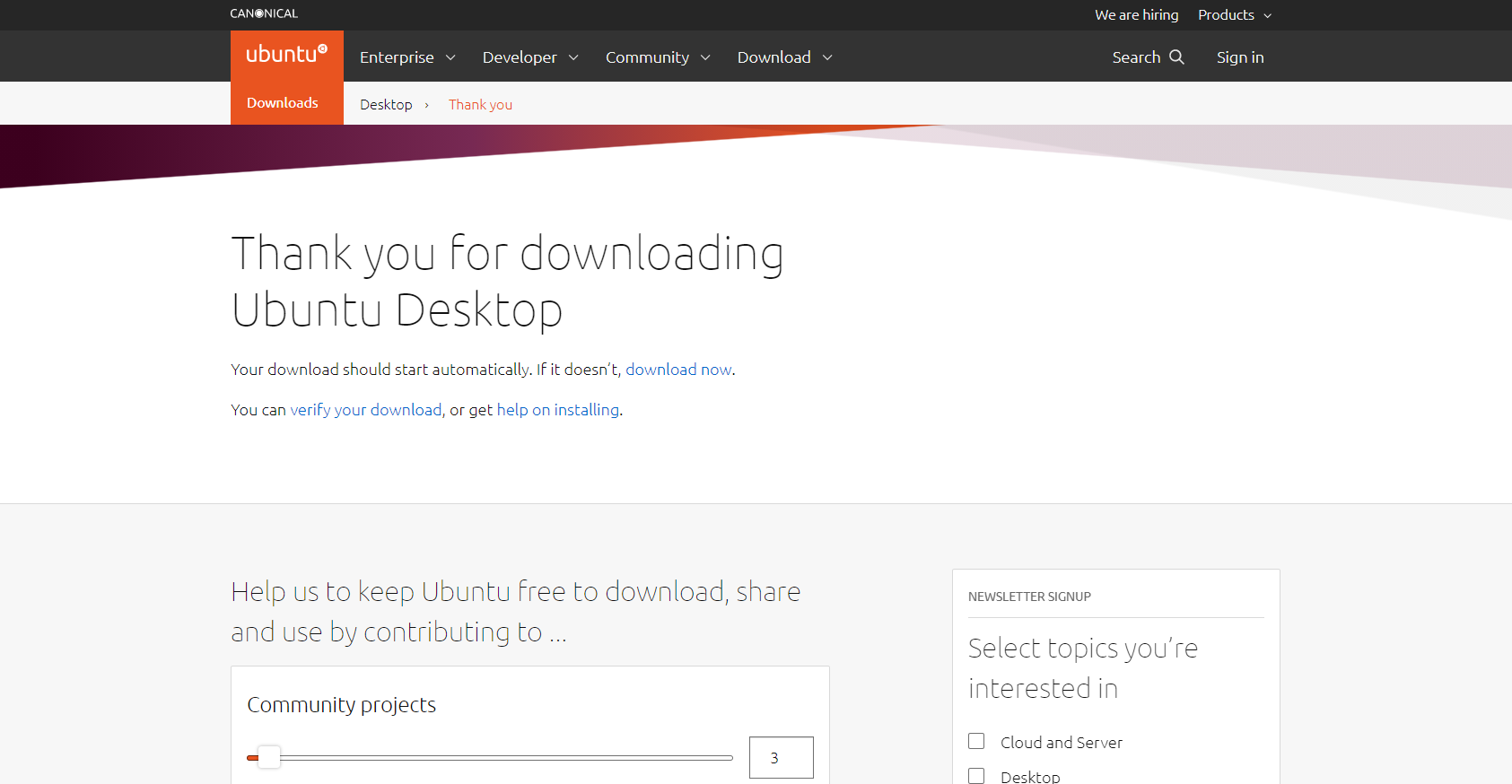
<그림5. 다운로드 페이지> 그림 5번 페이지에서 잠시 기다리시면 다운로드 팝업이 뜹니다.
혹시 뜨지 않는 경우 "download now" 버튼을 누르시면 다운로드를 진행합니다.
- Q. 우분투 20.04 LTS 중 LTS가 붙은건 무엇인가요?
A. LTS는 "Long Term Support"의 약자로 쉽게 말해 "장기 지원" 이라는 뜻입니다.
LTS가 붙지 않은 버전은 "정규 버전"이라 하며, LTS가 붙은 버전은 "장기 지원 버전"이라고 합니다.
LTS가 붙은 버전의 경우 2년에 한 번씩 배포를 하며 5년 동안 지원을 합니다.
정규 버전의 경우 6개월에 한 번씩 배포하나 업데이트 및 지원을 오래 하지 않습니다.
지원이 종료되면 못쓰는건 아니지만 추가 업데이트가 없어 취약점에 대응하기 힘들어집니다.
따라서 서버를 목적으로 우분투를 사용할 시, 장기 지원이 되며 관련 문서가 많은 LTS를 선호하게 되는겁니다.
LTS의 앞에 오는 숫자는 '배포 년도.배포 월' 입니다.
즉 20.04 LTS는 2020년 04월에 배포한 장기 지원 버전 이라는 뜻 입니다.
(추가)
https://ubuntu.com/blog/openstack-summit-berlin-mark-shuttleworth
OpenStack Summit Berlin 2018, Mark Shuttleworth keynote | Ubuntu
Mark Shuttleworth, CEO of Canonical, took to the stage at the OpenStack Summit Berlin to deliver his keynote, dealing with: product and support, MAAS support for ESXi, upgrading OpenStack smoothly and perfectly portable AI from the cloud to the edge. Maste
ubuntu.com
18.04 LTS 버전부터는 추가로 5년을 더 지원한다고 합니다.
18.04 LTS, 20.04 LTS를 포함한 그 이후 세대 또한 총 10년의 업데이트를 지원한다고 합니다.
18.04 LTS 이전 버전인 14.04 LTS, 16.04 LTS 또한 3년을 추가 지원하여 총 8년을 지원한다고 합니다.그래도 14.04 LTS는 2022년이 마지막 지원3. VMware를 통해 우분투 20.04 LTS 설치
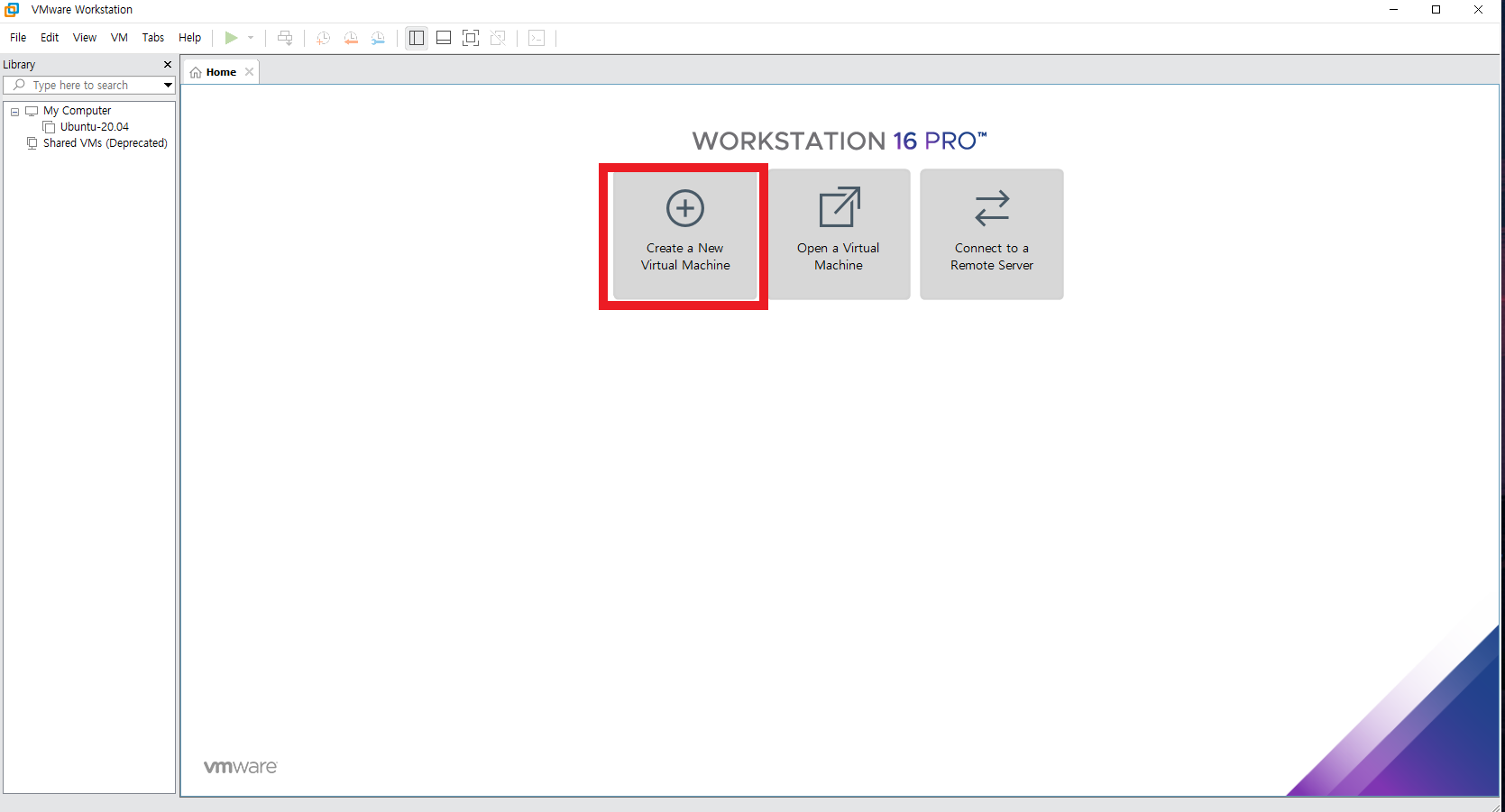
<그림6. VMware> VMware를 실행 시키시면 다음과 같은 화면이 출력됩니다.
3개 중 "Create a New Virtual Machine"을 클릭합니다.
<그림7. 새로운 가상 머신 생성> 세부적인 설정은 나중에도 변경이 가능하므로 Typical을 선택 해줍니다.
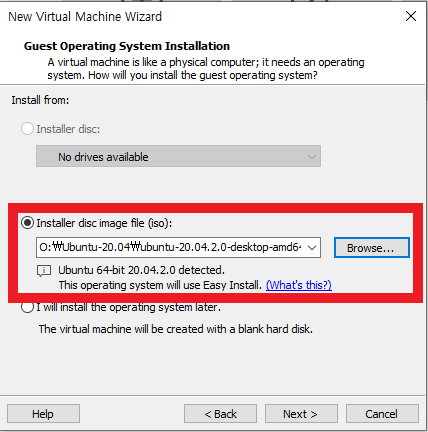
<그림8. 이미지 파일 설치> Browse... 를 클릭한 뒤 이미지 파일을 선택 해줍니다.
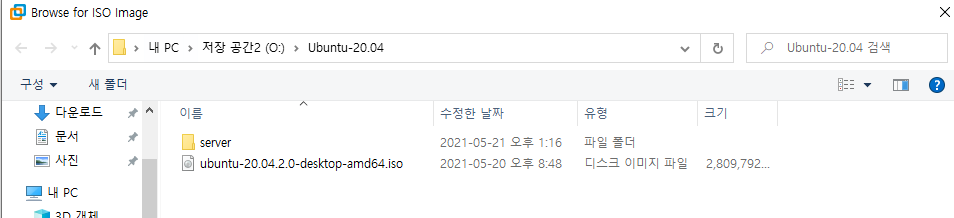
<그림9. 우분투 이미지 파일> 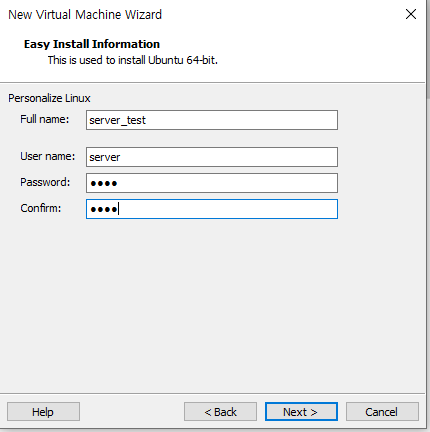
<그림10. 유저 설정> 다음을 참고하여 빈칸을 채우시고 진행 해줍니다.
Full name : 우분투의 Full name 입니다.
User name : 우분투에서 사용할 계정 이름입니다.Password : 비밀번호를 입력 해줍니다.
Confirm : 비밀번호를 재입력 해줍니다.
<그림11. 우분투 가상 머신의 경로 지정> 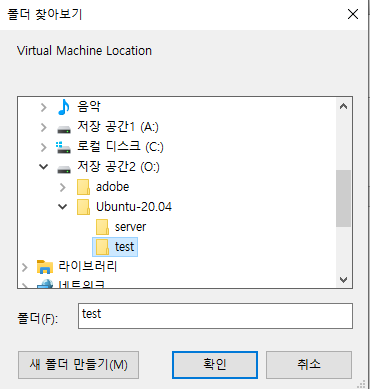
<그림12. 우분투 가상 머신의 경로 지정> 우분투의 가상 머신 파일 저장 위치를 묻는 겁니다.
기본으로 설정시 윈도우-내pc-문서 경로로 되어 있습니다.
나중에 가상 머신 파일의 수정이 필요하거나 백업 등의 이유로 분리 하시는것을 추천 드립니다.
저는 그림 9번 위치에 test 라는 폴더를 생성하여 저장 하였습니다.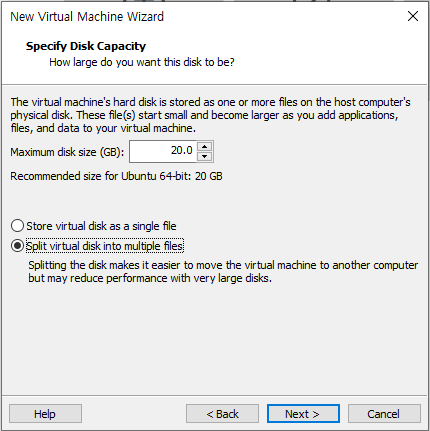
<그림13. 디스크 설정> 다음으로 넘어가시면 Maximum disk size 설정과 우분투 파일을 설치하기 위해
가상 디스크를 어떻게 사용할지 묻습니다.
Maximum disk size는 나중에 변경이 가능하므로 저는 20GB 기본으로 진행하도록 하겠습니다.
또한 Store virtual disk as a single file 과 Split virtual disk into multiple files 중 가상 머신을 사용하니
어떤 것을 선택해도 무방합니다.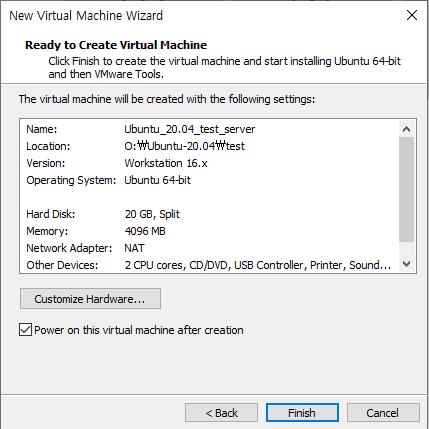
<그림14. 가상 머신 하드웨어 설정> Finish를 눌러 마무리해도 되지만 저는 기본 메모리 용량을 수정하려 합니다.
Customzie Hardware... 버튼을 눌러줍니다.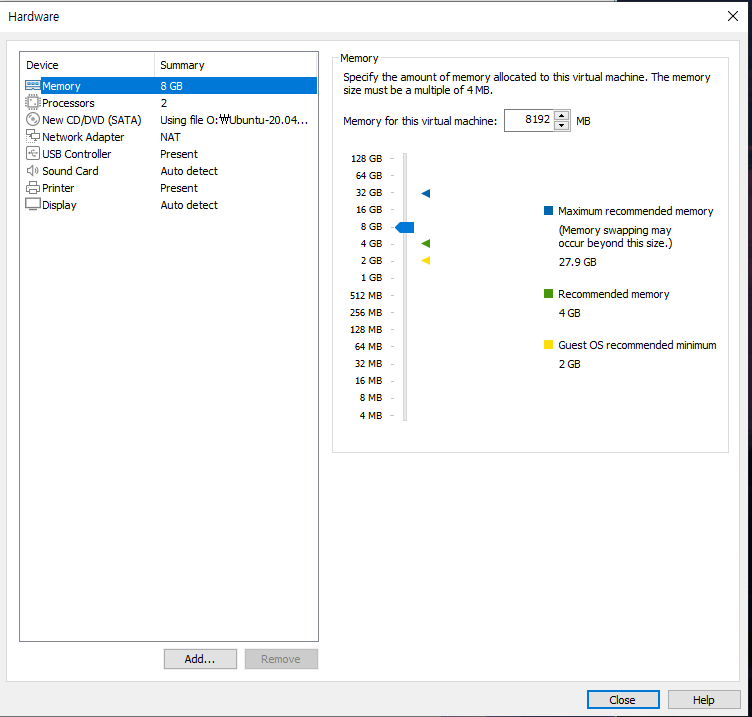
<그림15. Customzie Hardware> 메모리를 클릭한 뒤 4GB -> 8GB로 늘려줍니다.
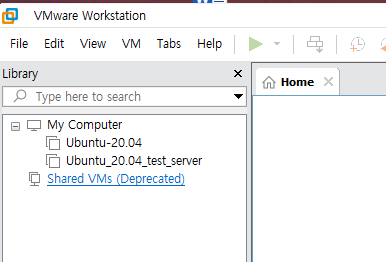
<그림16. 가상 머신 실행> 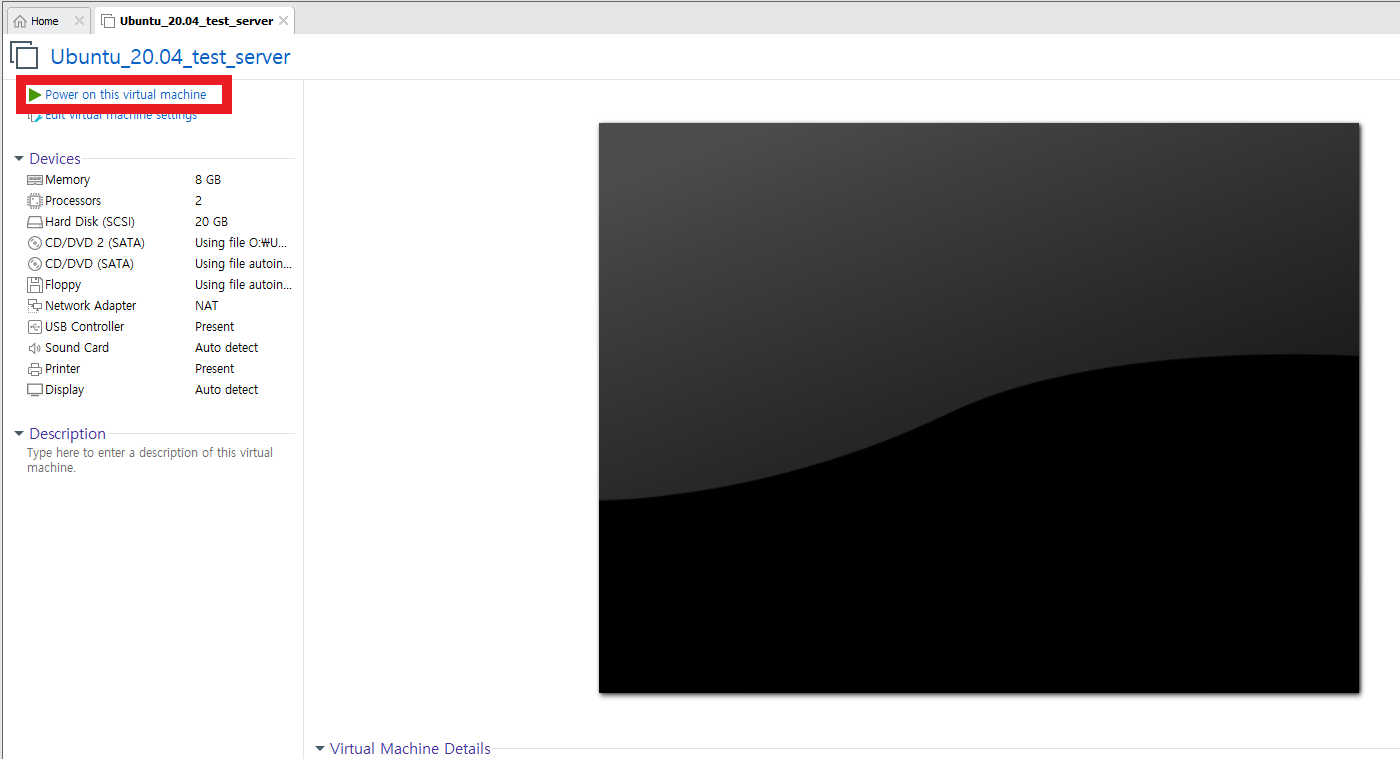
<그림17. 가상 머신의 파워를 켜줍니다.> 파워를 켜주고 잠시 기다리시면 다음과 같이 우분투를 설치하는 모습을 볼 수 있습니다.
처음 우분투 설치시 대략 10~15분정도 걸렸습니다.
아래 그림과 같은 창을 기다리면 설치가 자동으로 진행 됩니다.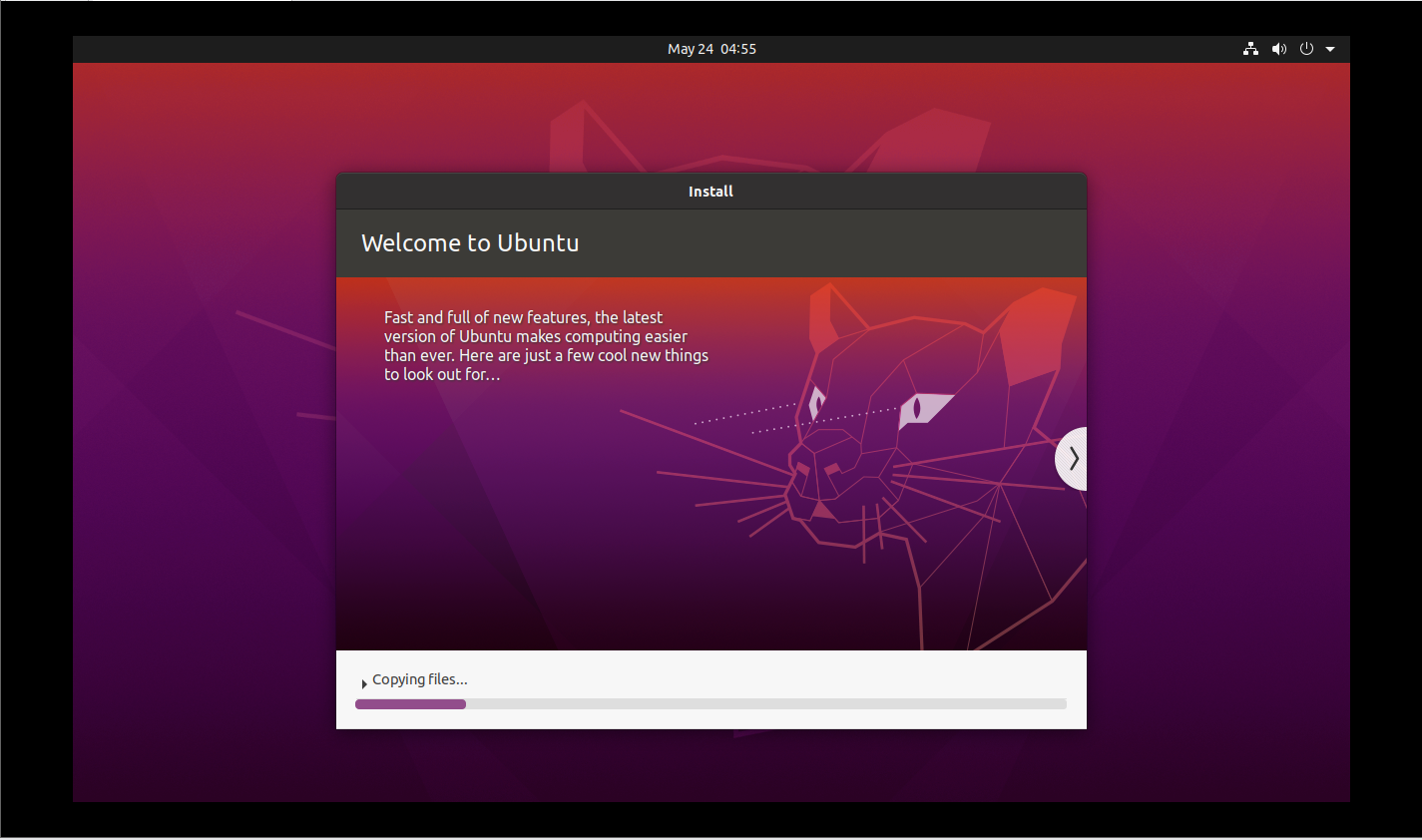
<그림18. 우분투 설치> 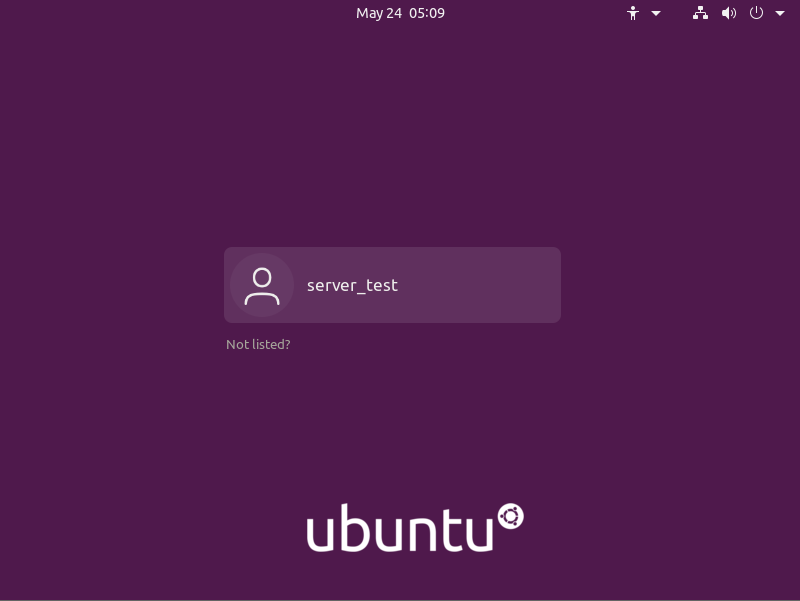
<그림19. 우분투 설치 완료> 이상으로 설치가 완료 되었습니다.
설정했던 비밀번호를 입력하시고 로그인 하시면 됩니다.
다음에는 우분투 설치 후
1. 영어 -> 한글로 변경 방법 (우분투 한글 설치) & 2. 타임존 변경
https://lonaru-burnout.tistory.com/3[Linux][VMware] 우분투 20.04 LTS 한글 설치
1. 우분투 업데이트 다음 명령어를 순서대로 터미널에 입력 합니다. sudo apt-get update sudo apt-get upgrade 2. 영어 -> 한글 변경 / 한글 설치 방법 왼쪽 하단의 메뉴를 클릭한 뒤 "setting"을 검색해서 실..
lonaru-burnout.tistory.com
3. 다운로드 속도 향상을 위해 카카오 미러 서버로 다운로드 서버 변경https://lonaru-burnout.tistory.com/5
[Linux][VMware] 우분투 20.04 LTS 미러서버 변경
1. 미러 서버(Mirror Server) 처음 우분투를 설치하면 apt 서버는 http://kr.archive.ubuntu.com/ubuntu/ 로 설정이 되어있습니다. 초기 설정된 archive.ubuntu.com 미러서버는 상당히 느려 update와 패키지..
lonaru-burnout.tistory.com
4. 우분투 설치 후 세팅
에 대해 소개하도록 하겠습니다.'OS > Linux' 카테고리의 다른 글
[Linux][NAS] NAS 제작 1. OMV6 + FileBrowser 편 (2) 2024.01.14 [Linux]vim 명령어 (0) 2021.08.14 [Linux][VMware] 우분투 20.04 LTS 미러서버 변경 (0) 2021.08.14 MX Linux 설치 (MX-19.4)(VMware) (0) 2021.07.06 [Linux][VMware] 우분투 20.04 LTS 한글 입력기 설치 (0) 2021.05.24